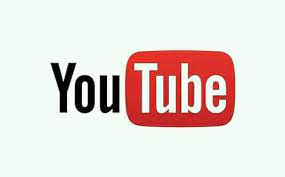এডোবি সিএস-৬ ফটোশপ বাংলা টিউটোরিয়াল পর্ব-০৮
Use Of Tools (বিভিন্ন টুলের ব্যবহার)
Pen Tool : গত পর্বে আমরা (বিভিন্ন টুলের ব্যবহার সম্পর্কে ০১ হতে ১২ পর্যন্ত আলোচনা করেছি। আজকের পর্বে আমরা ১৩ হতে ২৫ পর্যন্ত আলোচনা করবো। ফটোশপে দুই ধরনের টুল ব্যবহার করা হয়ে থাকে যেমনঃ একক টুল ও Group Tools । একক টুলগুলোর নিচের দিকে তীর চিহ্ন নাই এবং Group Tools গুলোর নিচে চিহ্ন তাই কোন টুল এর ব্যবহার জানা না থাকলে ভালভাবে ডিজাইন করা সম্ভব নয়।
(১৩) Blur / Sharpen / Smudge Tool (R) :
এটি একটি Group Tools এ Group এ যা আছে তা আমি এ পর্যায়ে নিচে আলোচনা করবো।
(ক) Blur Tool : একাধিক Layer তৈরী করার পর Blur Tool এর Boarder Finishing করা যায়।
(খ) Sharpen Tool : এখানে আমরা একাধিক Layer তৈরী করার পর এর Boarder/Image এ Sharpen Filter Apply করতে পারি। তবে মনে রাখতে হবে ইহা শুধুমাত্র সিলেক্টকৃত Layer এর উপর কার্যকর করা যায়।
(গ)Smudge Tool: একাধিক Layer তৈরী করার পর Layer কালার এই টুলের মাধ্যমে আমরা একটি থেকে অন্যটিতে ড্রাগ করে নিতে পারি।
(১৪) Douge / Burn / Sponge Tool (O) :
এটি একটি Group Tools এ Group এ যা আছে তা আমি এ পর্যায়ে নিচে আলোচনা করবো।
(ক) Douge Tool : Douge Tool এর মাধ্যমে আমরা সিলেক্ট করা Layer এর উপর সাদা Lighting Effect করতে পারি।
(খ) Burn Tool : Burn Tool এর মাধ্যমে আমরা সিলেক্ট করা Layer এর উপর কালো Lighting Effect করতে পারি।
(গ)Sponge Tool : এর মাধ্যমে আমরা সিলেক্ট করা Layer এর উপর সাদা ও স্বাভাবিক Lighting Effect করতে পারি। এই Effect অনেকটা Grayscale Mode এর মতো।
(১৫) Path Selection Tool / Direct Selection Tool :
এটি একটি Group Tools এ Group এ যা আছে তা আমি এ পর্যায়ে নিচে আলোচনা করবো।
(ক) Path Selection Tool : ১৭ নং টুলের সাহায্যে Path তৈরী করার পর ইমেজের Path Boarder সিলেক্ট করে মাউস দিয়ে স্থনান্তর করা যায়।
(খ) Direct Selection Tool : : ১৭ নং টুলের সাহায্যে Path তৈরী করার পর এর মাধ্যমে ইমেজের Path সরাসরি সিলেক্ট করে মাউজ দিয়ে ছোট বড় করা যায় এবং পরবর্তীতে সিলেক্ট করে ডিলেট করা যায়।
(১৬) Type Tool :
এটি একটি Group Tools এ Group এ যা আছে তা আমি এ পর্যায়ে নিচে আলোচনা করবো।
(ক) উক্ত Group Tools এর মধ্যে চারটি ভিন্ন ভিন্ন টুল বিদ্যমান। এগুলোর মাধ্যমে কোন কিছু লিখা যায়। উক্ত টুল গুলো ব্যবহার করে Horizontal & Vertically Type করা যায়।
(১৭) Pen Tool (P):
এটি একটি Group Tools এ Group এ যা আছে তা আমি এ পর্যায়ে নিচে আলোচনা করবো।
(ক) Pen Tool : এ Pen Tool টুলটির মাধ্যমে আমরা বিভিন্ন প্রকার Path তৈরী কর করতে পারি।
(খ) Freeform Pen Tool : এ টুলটির মাধ্যমে আমরা পেন্সিল দিয়ে কাগজে আঁকার ন্যায় মুক্তভাবে Path তৈরী কর করতে পারি।
(গ) Add Anchor Point Tool : এ টুলের মাধ্যমে আমরা Path এ এ্যাংকর পয়েন্ট যুক্ত করতে পারি।
(ঘ) Delete Add Anchor Point Tool : এ টুলের মাধ্যমে আমরা Path এ এ্যাংকর পয়েন্ট বিযুক্ত করতে পারি।
(ঙ) Convert Point Tool: এ টুলের সাহায্যে এক ধরনের এ্যাংকর পয়েন্টকে অন্য ধরনের এ্যাংকর পয়েন্ট কনভার্ট করা যায়।
(১৮) Rectangle Tool (V) :
এটি একটি Group Tools এ Group এ যা আছে তা আমি এ পর্যায়ে নিচে আলোচনা করবো।
(ক)Rectangle Tool : এই টুলটির মাধ্যমে আমরা বিভিন্ন আকারের চতুর্ভুজ তৈরি করতে পারি।
(খ) Round Rectangle Tool: এই টুলটির মাধ্যমে আমরা বিভিন্ন আকারের গোলাকার চতুর্ভুজ তৈরি করতে পারি।
(গ) Elipse Tool: এই টুলটির মাধ্যমে আমরা বিভিন্ন আকারের বুত্ত তৈরি করতে পারি।
(ঘ) Polygon Tool: এই টুলটির মাধ্যমে আমরা বিভিন্ন আকারের পঞ্চভূজ তৈরি করতে পারি।
(ঙ) Custom Shape Tool: এ টুলটির মাধ্যমে গোলাকার সেইভ তৈরী করা যায়। এছাড়াও অপশন টুল বার থেকে নিজেম মত করে আকর্ষনীয় ডিজাইন তৈরী করা যায়।
(১৯) Notes Tool (N):
এটি একটি Group Tools এ Group এ যা আছে তা আমি এ পর্যায়ে নিচে আলোচনা করবো।
(ক)Notes Tool : এই টুলটির মাধ্যমে আমরা ইমেজের উপর মন্তব্য লিখতে পারি এবং ডিলেট করতে পারি।
(খ) Audio Annotation Tool: এই টুলটির সাহায্যে আমরা ইমেজের উপর ভিত্তি করে কথা বা গান ইত্যাদি রেকর্ড করতে পারি।
(২০) Eye Dropper Tool (T):
এটি একটি Group Tools এ Group এ যা আছে তা আমি এ পর্যায়ে নিচে আলোচনা করবো।
(ক) Eye Dropper Tool: এই টুলটি ব্যবহার করে আমরা ইমেজের কোন অংশকে ক্লিক করে ফোরগ্রাউন্ড হিসেবে ইমেজের ঐ রঙ নির্বাচন করতে পারি।
(খ) Color Sampler Tool: এই টুলটি ব্যবহার করে আমরা ইমেজের কোন অংশকে ক্লিক করে ঐ অংশের রঙের মোডের বিভিন্ন মাত্রা (%) জানতে পারি। যাহা Info Palate বিদ্যমান।
(গ) Masure Tool: এই টুলটি নির্বাচন করে ইমেজের এক প্রান্ত থেকে ক্লিক করে আরেক প্রান্তে নিয়ে দুই প্রান্তের মধ্যকার X,Y স্থানকে, কৌণিক দূরত্ব, উচ্চতা এবং প্রশস্ততা ইত্যাদি মাপা যায়। যাহা Info Palate বিদ্যমান।
(২১) Zoom Tool:
এই টুল নির্বাচন করে ইমেজে ক্লিক করে জুমইন/বড় করে প্রদর্শন করা যায়। পূনরায় ছোট করতে হলে Alt Key এর সাহায্য নিয়ে ছোট করা যায়।
(২২) Foreground & Background Color Tool :
(ক)Foreground Color Tool : এখানে যে রঙ নির্বাচিত থাকে পেইন্ট করলে বা টেক্সট লিখলে লেখার সে রঙের হয়। এ টুল ক্লিক করলে কালার পিকার থেকে ফোরগ্রাউন্ড কালার নির্বাচিত হয়।
(খ)Background Color Tool : ফোরগ্রাউন্ড কালার টুলের ন্যায় এ টুলে ক্লিক করলে রঙ নির্বাচন করা যায়। ইমেজের কোন অংশকে কেটে নিলে কাটা অংশ ব্যাকগ্রাউন্ড কালার হয়।
(২৩) Standard / Quick Mask Mode : আমরা এই দুইটি টুলের সাহায্যে কালারের Mode পরিবর্তন করতে পারি।
(২৪) Screen Mode Button :
(ক)Screen Mode Button : সাধারণভাবে এ মোডটি ডিফল্ট থাকে।
(খ) Full Screen Mode With Menubar : এ বাটনে ক্লিক করলে ইমেজটি সম্পূর্ণ পর্দা জুড়ে (মেনুবারসহ) প্রদর্শিত হবে।
(গ)Full Screen Mode : এ বাটনে ক্লিক করলে শুধুমাত্র ইমেজটি সম্পূর্ণ পর্দা জুড়ে প্রদর্শিত হবে।
(২৫) Jamp To Image Ready :
এই টুলের সাহায্যে Image Ready প্রোগ্রাম এর মধ্যে প্রবেশ করে এই প্রোগ্রাম থেকে বিভিন্ন রকম সাহায্য নেওয়া যায়। এডোবি প্রোগ্রাম জানা থাকলে উক্ত প্রোগ্রাম এ খুব সহজে কাজ করা যায়।