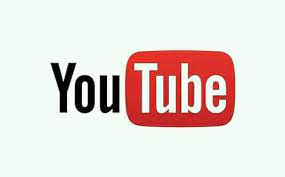WordPress Install ধারাবাহিক বাংলা টিউটোরিয়াল পার্ট: ০১/০২
হাই ভিজিটর আমি পলাশ মাহমুদ আজকের Wordpress Install ধারাবাহিক টিউটোরিয়াল এ Polash IT Education
এর পক্ষ থেকে আপনাদের সবাইকে স্বাগতম । আজকের এই টিউটোরিয়াল এ আমি কিভাবে Wordpress Install
করতে হয় তা স্টেপ বাই স্টেপ আলোচনা করবো ।

কিভাবে WordPress Install করবেন?
ওয়ার্ডপ্রেস ইন্সটল করে যে সকল ডকুমেন্ট লাগবে তা হলো-
Domain Name
Hosting Cpanel
এ পর্যায়ে আমরা ওয়ার্ডপ্রেস ইন্সটল ধাপগুলো সর্ম্পন্ন করবো…
ধাপ: ০১ । ওয়ার্ডপ্রেস সফটওয়্যার বা plugin ডাউনলোড করতে হবে লিংক:-
ধাপ: ০২। Cpanel Login করতে হবে এবং Cpanel হতে File Manager এ ক্লিক করতে হবে । তারপর উপরে একটি Upload অপশন দেখতে পাবেন সেখান থেকে Upload এ ক্লিক করে ওয়ার্ডপ্রেস সফটওয়্যার আপলোড করে নিন। আপলোড কার্যক্রম সর্ম্পন্ন হলে জিপ ফাইলটি Extract করতে হবে সেজন্য উপরে Extract লেখা দেখতে পাবেন এবং সেখানে ক্লিক করুন এবং একটি উইনড্রো দেখতে পাবেন সেখানে Public_ html লিখতে হবে Extract File এ ক্লিক করুন । Extract কমপ্লিট হলে রিলোড করুন
এবং জিপ ফাইলটি ডিলেট করে দিন।
ধাপ: ০৩ । এ পর্যায়ে Extract ফাইলটি ওপেন করতে হবে এবং All Mark করার পর Move বাটন এ ক্লিক করলে একটি উইনড্রো দেখতে পাবেন সেখান Public_ html wordpress লেখা দেখতে পাবেন সেখান থেকে wordpress লেখা ডিলেট করে Move File এ ক্লিক করতে হবে।
ধাপ: ০৪ । এখন আমরা একটি ইউজার তৈরী করবো এবং ইউজারকে সমস্ত ডাটা দিব। সেজন্য File Manager
হতে MySQL Database Wizard ক্লিক করবো এবং সেখানে Create A Database অপশন পাবেন সেখানে ইউজার
নেইম সিলেক্ট করুন । তারপর Next বাটন এ ক্লিক করুন।
ধাপ: ০৫ । এবং সেখানে দ্বিতীয় ধাপে আর একটা ইউজার নেইম দিতে হবে ।
তারপর পাসওয়ার্ড নির্বাচন করতে হবে এবং Create User এ ক্লিক করতে হবে।
ধাপ: ০৬ । তারপর ইউজার কে সমস্ত ডাটা দেওয়ার জন্য All Privileges এ ক্লিক করে
Next বাটন এ ক্লিক করুন।
ওয়ার্ডপ্রেস Active প্রক্রিয়াঃ
ধাপ: ০১ । এ পর্যায়ে ওয়ার্ডপ্রেস একটিভ করার জন্য আপনার ওয়ার্ডপ্রেস URL প্রবেশ করুন।
(উদাহরণঃ https://polash-it.com/wp-admin/ ) প্রবেশ করার সাথে সাথে ভাষা নির্বাচন করে
Continue ক্লিক করুন।
ধাপ: ০২ । এবং Let’s “GO তে ক্লিক করুন । ধাপ: ০৩ । ডাটাবেজ নেইম কপি করে Database Name অপশনে পেষ্ট করুন।
ধাপ: ০৪ । ইউজার নেইম কপি করে User Name অপশনে পেষ্ট করুন। ধাপ: ০৫ । পাসওয়ার্ড নির্বাচন করুন। ধাপ: ০৬ । তারপর নিচের দুইটি অপশন কিছু না করে সাবমিট এ ক্লিক করুন। ধাপ: ০৭ । Run The Install এ ক্লিক করুন। ধাপ: ০৮ । সাইট নেইম দিতে হবে। ধাপ: ০৯ । পাসওয়ার্ড নির্বাচন করুন। ধাপ: ১০ । কনফার্ম পাসওয়ার্ড নির্বাচন করুন।ধাপ: ১১ । ইমেল আইডি দিন। ধাপ: ১২ । ইন্সটল ওয়ার্ডপ্রেস। আর Success Install মেসেজ পাবেন .. ধন্যবাদ।